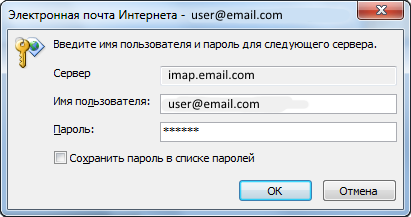До версии Outlook 2007 было гораздо проще с импортом настроек — достаточно было после первичной настройки учётной (ых) записи (ей) выключить Outlook и перетащить содержимое папок WinXP (при условии, что имя компьютера и пользователя остаются такими же) —
С:\Documents and Settings\USER\Local Settings\Application Data\Microsoft\Outlook
(это папка с письмами, при разных именах компьютера и пользователя на старой и новой системах — придётся после синхронизации, при выключенном аутлуке заменять новые файлы старыми, переименовывая их во вновь созданные файлы)
Если была оригинальная подпись письма, в папке
C:\Documents and Settings\USER\Application Data\Microsoft
находим папку Signatures и перетаскиваем её целиком (активируется через параметры — подписи)
В папке
C:\Documents and Settings\USER\Application Data\Microsoft\Outlook
находим файл с расширением *.NK2, если он не один — смотрим последний по дате изменения (это файл набиравшихся когда-либо адресов почты — подсказывает по первым набранным символам)
Для Windows 7 и выше адреса:
C:\Users\USER\AppData\Local\Microsoft\Outlook
C:\Users\USER\AppData\Roaming\Microsoft\Signatures
C:\Users\USER\AppData\Roaming\Microsoft\Outlook
Для регистрации файла набранных адресов — *.NK2 в Outlook 2010 и выше:
Меню «Пуск» -> «Выполнить» или Win+R outlook.exe /importnk2
———————————————————————————-
Распространённый глюк: постоянно выскакивает окно авторизации, не зависимо — меняем мы имя и пароль, или нет:
«Электронная почта Интернета — user@email.com
Введите имя пользователя и пароль для следующего сервера.»
Решение (достаточно резкое: придётся ещё заново авторизоваться в Интернет Эксплойрере, на страницах где вход производился за счёт файлов куки):
1. Выключить Outlook.
2. Проходим по адресу, где USER — название папки вашей учётки:
C:\Users\USER\AppData\Roaming\Microsoft\Protect
(или «Пуск» -> «Выполнить» -> «%userprofile%\AppData\Roaming\Microsoft\Protect» )
3. Переименовываем папку с началом названия «S-1-5-……..», скажем добавив нижнее подчёркивание или дефис, спереди или сзади названия (будет шанс откатить изменения назад).
4. Лучше всего открыть через «Панель управления» -> «Почта» и по новой установить и сохранить пароли учёток (рекомендательно: набрать в блокноте и скопировать в окно авторизации)
5. Открываем Outlook — проверяем — радуемся!